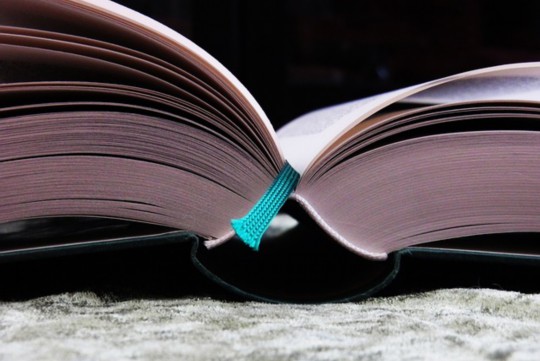"游戏管理截图全攻略"提供了一套详尽的方法,旨在帮助玩家轻松掌握游戏管理的最新技巧。该攻略可能涵盖了如何高效截取游戏画面、管理游戏截图库、以及利用截图进行游戏策略分析等方面的实用信息。通过这一攻略,玩家不仅能提升游戏体验,还能在社交平台上分享精彩瞬间,增强游戏互动性。无论是新手还是资深玩家,都能从中获益,让自己的游戏技能更上一层楼。
本文目录导读:
本文旨在为游戏玩家提供详尽的游戏管理截图教程,涵盖PC、移动设备以及主流游戏平台的截图方法,通过数字序号列出具体步骤,结合平台特性与快捷键使用,帮助玩家快速掌握在游戏管理中进行高效截图的方法,提升游戏体验与分享乐趣。
在游戏的精彩瞬间,无论是炫酷的战斗画面、感人的剧情桥段,还是与好友的欢乐时光,我们都希望能将这些美好瞬间定格下来,与更多人分享,游戏管理截图,正是实现这一愿望的关键技能,本文将详细介绍如何在不同平台与设备上,轻松完成游戏管理截图,让你的游戏回忆更加丰富多彩。
一、PC端游戏截图技巧
1.1 使用游戏内置截图功能
许多现代PC游戏都内置了截图功能,通常可以通过键盘上的特定按键(如F12、Print Screen等)来触发,在游戏设置中查找“快捷键”或“控制”选项,即可查看并自定义截图快捷键,按下快捷键后,游戏会自动保存截图至指定文件夹,通常位于游戏安装目录下的“Screenshots”或类似命名的文件夹中。
1.2 利用Steam截图工具
对于Steam平台上的游戏,玩家可以利用Steam自带的截图功能,在游戏中按下F12键即可截图,截图将自动上传至Steam云存储,并可在Steam社区中分享,Steam还支持快捷键自定义,玩家可根据个人习惯调整。
1.3 Windows系统截图工具

若游戏未提供内置截图功能,或玩家希望使用更灵活的截图方式,Windows系统自带的截图工具(如“截图和草图”应用)将是不错的选择,按下Win+Shift+S组合键,即可选择截图区域并保存,Windows 10及以上版本还支持通过Win+G键打开Xbox Game Bar,其中包含了截图与录制功能,非常适合游戏玩家使用。
二、移动设备游戏截图方法
2.1 安卓设备截图
安卓设备的截图方法因品牌与系统版本而异,但大多数设备都支持通过同时按下电源键与音量减小键来截图,部分设备(如三星Galaxy系列)还支持通过侧边栏或Bixby按钮快速截图,截图后,图片将自动保存至设备的“相册”或“截屏”文件夹中。
2.2 iOS设备截图
对于iPhone与iPad用户,截图方法相对统一:同时按下电源键与音量增加键即可,截图成功后,屏幕左下角会显示一个缩略图预览,点击可编辑或分享截图,截图将自动保存至设备的“照片”应用中。
三、主流游戏平台截图指南
3.1 PlayStation平台

在PlayStation 4或PlayStation 5上,玩家可以通过按下Share按钮来截图,按下后,系统会弹出截图与录制菜单,选择“截图”选项即可,截图将保存至PS主机的存储系统中,并可通过PlayStation App或USB存储设备导出至电脑。
3.2 Xbox平台
Xbox One与Xbox Series X/S玩家可以通过Xbox Game Bar(在Windows 10/11上)或Xbox主机上的截图功能来捕捉游戏画面,在Xbox主机上,按下Xbox按钮打开指南,选择“捕获与分享”,然后选择“截图”即可,截图将自动上传至Xbox Live,并可在Xbox App或Xbox网站上查看与分享。
3.3 Nintendo Switch平台
Nintendo Switch玩家可以通过长按左侧Joy-Con手柄上的截图按钮来捕捉游戏画面,截图将保存至Switch的内部存储中,并可通过Nintendo Switch Online应用或USB存储设备导出至电脑或智能手机,Switch还支持将截图直接分享至社交媒体平台。
四、高级截图技巧与工具
4.1 使用第三方截图软件
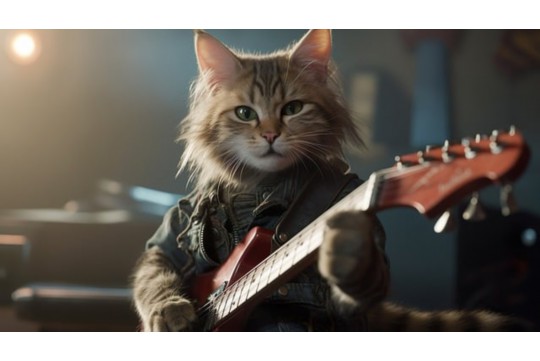
除了上述内置截图功能外,玩家还可以选择使用第三方截图软件,如Snagit、Lightshot等,这些软件通常提供了更丰富的截图选项,如滚动截图、窗口截图、延时截图等,适合需要更高截图质量的玩家使用。
4.2 截图后的编辑与分享
截图完成后,玩家可以使用图片编辑软件(如Photoshop、GIMP等)对截图进行后期处理,如裁剪、调色、添加文字或滤镜等,处理完毕后,截图可通过社交媒体、游戏论坛、博客等平台与更多人分享。
游戏管理截图,不仅是记录游戏精彩瞬间的手段,更是玩家之间交流与分享的重要方式,通过掌握本文介绍的PC端、移动设备以及主流游戏平台的截图技巧,玩家可以轻松捕捉游戏中的每一个值得铭记的瞬间,利用第三方截图软件与图片编辑工具,还能进一步提升截图的品质与分享的乐趣,希望本文能帮助每一位游戏爱好者,更好地记录与分享自己的游戏旅程。